Auf dieser Seite erklären wir, was es mit den verschiedenen Linien und Flächen auf unserer Visionskarte von der Verkehrswende in Jena auf sich hat. Weiter unten erklären wir außerdem, wie man die vielen Funktionen von OpenStreetMap anwendet.
Kleine Verkehrswendeplan-Legende
Fußgängerbereich: Verkehrsfläche, auf der Fußgänger*innen Vorrang oder ausschließliches Nutzungsrecht gegenüber anderen Verkehrsteilnehmer*innen haben. Die Mitnutzung mit dem Fahrrad oder durch den Kfz-Verkehr (ÖPNV, Taxis, Lieferverkehr, Anwohnerzufahrten) ist jeweils unterschiedlich geregelt.
Vorgeschlagene Fußgängerbereiche werden auf unserer Karte als orange getönte Flächen dargestellt.

Fahrradwege: Fahrradwege sind Flächen, die ausschließlich Radfahrer*innen vorbehalten sind. Diese Wege können gebaute Wege oder markierte Radstreifen sein.
Vorgeschlagene Fahrradwege werden auf unserer Karte als hellblaue Linien dargestellt.

Fahrradstraßen: Verkehrsflächen/Straßen, die dem Radverkehr und Elektro-Kleinstfahrzeuge wie E-Tretrollern und Velo-Cars vorbehalten sind. Der Kfz-Verkehr darf Fahrradstraßen nicht oder nur sehr eingeschränkt mitnutzen, wenn Zusatzschilder den Auto- und Motorradverkehr zulassen. Die Höchstgeschwindigkeit liegt bei 30 km/h. Auf Fahrradfahrer*innen muss besondere Rücksicht genommen werden.
Vorgeschlagene Fahrradstraßen werden auf unserer Karte als dunkelblaue Linien dargestellt.

Zufahrten zu Parkplätzen: Hier ist Kfz-Verkehr erlaubt, um einen Parkplatz anzufahren oder zu verlassen (max 30 km/h). Diese Wege sind mit der Farbe rot gekennzeichnet.
Vorgeschlagene Parkplätze selbst werden auf unserer Karte als rot getönte Flächen dargestellt.
Hauptverkehrswege für den motorisierten Verkehr werden auf unserer Karte ebenfalls als rote Linien dargestellt. Diese sind ein paar Stufen dunkler als die Zufahrten zu Parkplätzen, zur eindeutigen Unterscheidung hat jede Eintragung aber auch einen Vermerk, der bei Anklicken erscheint.

Bedienungsanleitung für die OpenStreetMap
Das Menü öffnen: In der linken oberen Ecke der Karte befindet sich eine dunkle Box mit einem weißen Dreieck, das nach unten zeigt. Mit einem Mausklick lässt sich die Menüleiste darunter ausklappen.

Kurze Symbolerklärung zu den einzelnen Bedienelementen
Mit dem Plus- und Minuszeichen kann man die Karte vergrößern bzw. verkleinern.
Die Lupe öffnet am rechten Rand des Bildschirms eine Spalte mit einem Suchfeld.
Die vier rechten Winkel öffnen die Karte im Vollbildmodus.
Über die drei verknüpften Punkte lässt sich die Karte auf anderen Websites einbetten.
Das Fadenkreuz zeigt den eigenen Standort auf der Karte an.
Das Lineal erlaubt, auf der Karte Entfernungen zu messen.
Mit dem Kartenstapel kann das Hintergrunddesign der Karte gewechselt werden.
Der Kartenausschnitt mit Lupe ermöglicht es Interessierte, der OpenStreetMap genauere Daten zu übermitteln.
Mit „Münzstapel“ lassen sich die eingezeichneten Datenebenen durchsuchen.
Das Menü lässt sich mit einem Klick auf das nun nach oben zeigende weiße Dreieck wieder einklappen.

Die Suchfunktion
Mit der Suchfunktion kann man Straßen und Plätze, aber auch spezielle Orte (z. B. „Steinkreuz“ oder „Fuchsturm“) oder Kategorien von Orten wie z. B. Freizeitangebote („Kino“ oder „Spielplatz“) suchen. Das Gesuchte muss dafür lediglich in das Textfeld eingegeben werden, das durch den Klick auf die Lupe in der rechten oberen Ecke des Bildschirms erscheint.
Wird eines der Ergebnisse angeklickt, springt die Karte zu diesem Punkt und schließt gleichzeitig die Suchleiste.


Die Vollbildanzeige
Wird die Vollbildanzeige aktiviert, füllt die Karte den gesamten Bildschirm. Dieser Modus wird mit der „Escape“-Taste beendet, oder indem das Symbol erneut geklickt wird.

Die Karte teilen oder einbetten
Am einfachsten lässt sich die Karte mit diesem Link teilen: https://umap.openstreetmap.de/de/map/verkehrswendeplan-jena_45351#16/50.8839/11.6085 .
Um die Karte aber z. B. direkt in einem anderen Blog einzubinden, kann man auf die Funktion „Karte teilen“ zurückgreifen. Damit wird am rechten Bildrand eine Leiste ausgeklappt, in der sich verschiedenen Exportmöglichkeiten finden lassen.

Standort finden
Um den eigenen Standort (ungefähr) auf der Karte anzuzeigen, muss im Menü am linken Bildrand zuerst das Fadenkreuz angeklickt werden. Die Website öffnet nun am oberen Bildrand ein Dialogfeld, um die Erlaubnis für die Ortung des Seitenaufrufs abzufragen. Nach Bestätigung über das Dialogfeld „Erlauben“ wird der Standort mit einem blauen Punkt angezeigt.

Entfernungen messen
Mit dem Klick auf das Lineal öffnet sich zuerst ein kleines Auswahlfeld, in dem zwischen den Maßeinheiten Kilometer, Meile und Seemeile gewählt werden kann. Die Standardeinstellung ist Kilometer, hier muss also in den meisten Fällen nichts verändert werden.

Bewegt sich der Mauszeiger nun über die Karte, wird er als Fadenkreuz dargestellt. Der nächste Klick auf eine beliebige Stelle legt diesen Punkt auf der Karte als Ausgangspunkt fest. Hier ist das zum Beispiel die ThULB.

Von diesem Ausgangspunkt ausgehend kann nun eine Reihe von Orten durch gerade Linien verbunden werden. Die angegebene Entfernung vom Ausgangspunkt ist die Distanz in Luftlinie.

Um z. B. die Länge eines Spaziergangs im Botanischen Garten zu bestimmen, muss der Weg mit einer Reihe von Punkten „gezeichnet“ werden.

Kartendesign ändern
Mit Klick auf den angedeuteten Kartenstapel in der Menüleiste öffnet sich am rechten Bildrand eine Spalte, in der verschiedene andere Designs zur Auswahl stehen. Das oberste Design ist die Karte der Standardansicht.

Wird per Mausklick ein anderes Design ausgewählt, klappt sich die Spalte am rechten Bildrand automatisch wieder ein.
Hier wurde das Design „Positron“ ausgewählt.

Kartenebenen durchsuchen
Um die Kategorien unserer Vorschläge zu durchsuchen oder einzelne Einträge aus- und wieder einzublenden, genügt ein Mausklick auf das unterste Symbol in der Werkzeugleiste am linken Bildrand, das wie ein kleiner Münzstapel aussieht.

Nun öffnet sich an dieser Stelle ein weiteres kleines Menü.
Links neben jeder Kategorie von Eintragungen befinden sich jeweils ein kleines Auge und eine Lupe.
Mit Klick auf das Auge wird die gesamte Ebene der Kategorie ausgeblendet bzw. wieder eingeblendet.
Mit Klick auf die Lupe verändert sich der gezeigte Kartenausschnitt so, dass die gesamte Ausdehnung der jeweiligen Kategorie im Bild ist.

Per Klick auf die schwarz unterlegte Zeile „Daten anzeigen“ wird am rechten Bildrand eine Spalte geöffnet, in der die Ebenen sowie die einzelnen Eintragungen besser lesbar und zudem mit einer Suchfunktion zu finden sind.

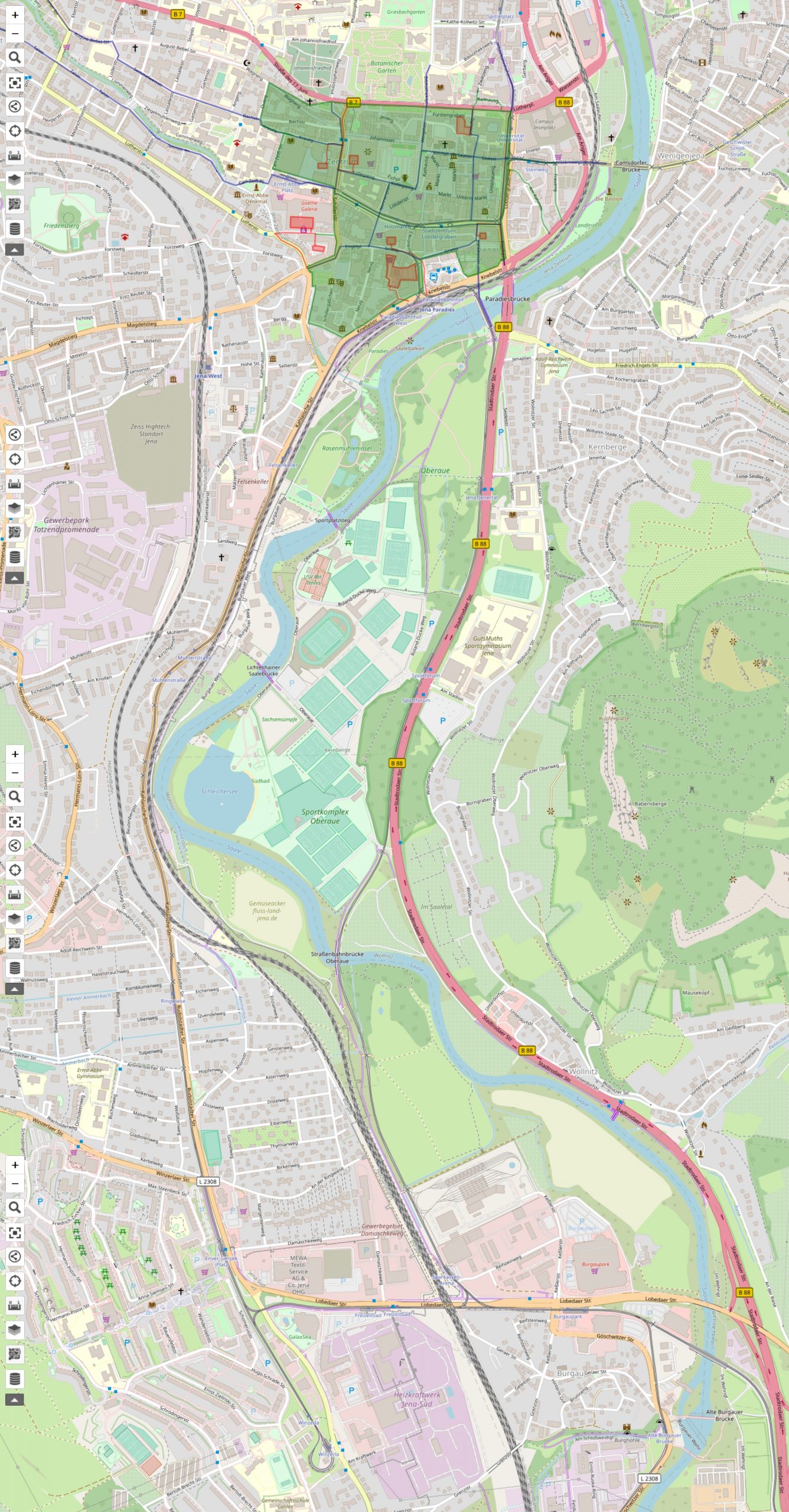

Schreibe einen Kommentar